How to set up your workflow
First head to the HubSpot workflows tool, and create a workflow. The workflow action is only available in a deal-based workflow, you can ignore the Invoice workflows as these only work with HubSpot's own payments platform.
When adding an action you should see the Invoice Stack action "Create Xero Invoice" or "Create Xero Recurring Invoice" - click to add the action and you'll see the settings page.
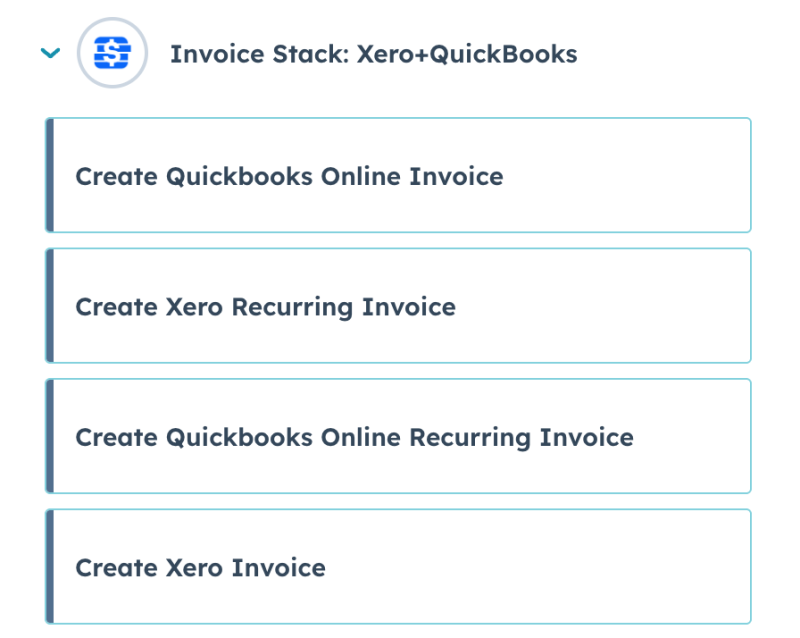
Choosing your settings
Within the actions window you'll see the following options:
| Field | Options | Description |
| Connection | Shows your Xero accounts | Select which Xero account you'd like to use. Invoice Stack supports multiple Xero accounts. If you see nothing listed here, please ensure that you are on a trial, Pro or Enterprise plan, and have connected up Xero in your dashboard. |
| Invoice Contact | Company associated to deal | We'll use the Company associated to your HubSpot deal to search for a contact inside Xero |
| Contact associated to deal | We'll use the email address from the Contact associated with the HubSpot deal to search for a contact inside Xero | |
| Specific Xero contact | If you know the internal Xero Contact ID of the contact, you can specify it here (this contact ID is synced back by Invoice Stack in a deal property) | |
| Create contact if not found | When checked, Invoice Stack will create the contact inside Xero using the data from the associated HubSpot Company or Contact. If you selected company, you'll need to define an email address (as this is not a default property in HubSpot) | |
| Invoice Date or Start Date | If recurring, start date is the date of the first invoice | |
| When workflow is triggered | Sets the invoice date to the date the workflow runs | |
| On deal close date | Sets the invoice date to the close date set in the deal | |
| Use a deal property | Choose a deal property to use as the Invoice Date (this should be a date property) | |
| Invoice Frequency | (Recurring invoices only) How often the invoice should be created | |
| Term | (Recurring invoices only) How many invoices should be created | |
| Invoice Due Date | Based on invoice date | Set a certain number of days after the specified Invoice Date |
| Use a deal property | (One-off invoices only) Choose a deal property to use as the Due Date (this should be a date property) | |
| Reference | This will show next to the invoice inside Xero, and show to the customer. Common use cases are an Order Reference, Purchase Order number or Deal Name | |
| Invoice Status | Which status to sync your invoices to Xero as | |
| One-off invoices | ||
| Draft | Draft invoice for your Finance team to review inside Xero | |
| Submitted for Approval | Invoice added to the approval queue for your Finance team to review inside Xero | |
| Authorised | Invoice is finalised and ready to send to your customer | |
| Recurring invoices | ||
| Create as Draft | Xero will create a draft invoice on schedule | |
| Approve | Xero will create an approved invoice on schedule | |
| Approve and Send | Xero will create an approved invoice and automatically send it on schedule | |
| Line Items | Which line items do you want to include on the invoice | |
| All | Include all line items attached to the deal in your invoice | |
| Filter | Include only some line items - choose a line item property to filter by (e.g. only include a certain product) | |
| Split | Include all line items attached to the deal but split by a percentage value - you can then choose the percentage, whether you'd like to split the quantities and specify text to append. This works best if you have multiple actions chained together, e.g. one for 30% then the next action for 70% | |
| Only Weekly/Monthly/Quarterly/Annually | (Recurring invoices only) Only include line items with the billing frequency set to the relevant option | |
| Accounts and Taxes | ||
| Enter in Xero | (One-off invoices only) Only for Draft Invoices - leave accounts and taxes blank and fill them in in Xero | |
| Match with Xero Products | Match your HubSpot line item SKUs with your Xero products, and specify accounts and tax rates in Xero. Read more here | |
| Choose from a list | Choose fixed values for all line items | |
| Branding theme | Choose from a list of your Xero branding themes |
Remember, the great thing about Workflows in HubSpot is that you can branch them and create multiple variations - so if you need to, for example, not charge certain customers tax, you could branch based on the country, and create a new workflow action with slightly different settings.
Then all you need to do is turn your workflow on and Invoice Stack will run.
See your invoices in HubSpot
The great thing about the workflow action is that it's fully compatible with the rest of Invoice Stack. So, when your invoices get created they are visible in the sidebar next to your deal. You can even go in and manually add additional invoices.
Invoice Stack will update your HubSpot deal properties when the invoice is created, or whenever anything changes in Xero, such as the invoice getting edited, paid or going overdue.
HubSpot workflows also has some really powerful debugging tools, so if your invoice generation has failed for any reason, you'll be alerted of this inside the HubSpot workflows, along with an error message (e.g. Could not find contact).
