💡 Want to learn more about Products in Invoice Stack? Check out this guide first
Introduction
This article will walk you through the steps of how to create and configure your QuickBooks Online products for use with Invoice Stack. You'll need access to QuickBooks Online in order to complete these steps.
We'll show you where to find products in QuickBooks Online, and what information to fill out when setting up new products, or updating existing ones.
How to find products in QuickBooks Online
Note: your QuickBooks account may look different depending on your location and plan.
Your product library can be found under the Sales menu - and is labelled "Products and Services"
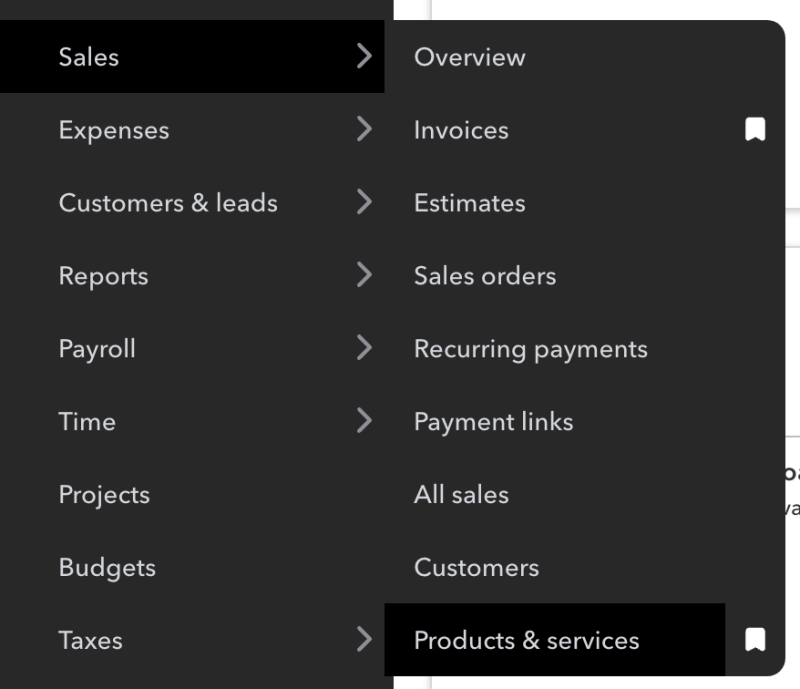
This will show you the products & services page, here you can see a list of all your products, create new products, edit existing ones and delete old ones.
What information to fill out on your products
QuickBooks has a number of different types of products depending on your version, such as Inventory (Stock), Non-Inventory, Service and Bundle. Note that Invoice Stack does not currently support Bundle products, you can use any of the other options.
When creating or editing a product you'll see something like the following options. Again, the interface may look different depending on where you are based.
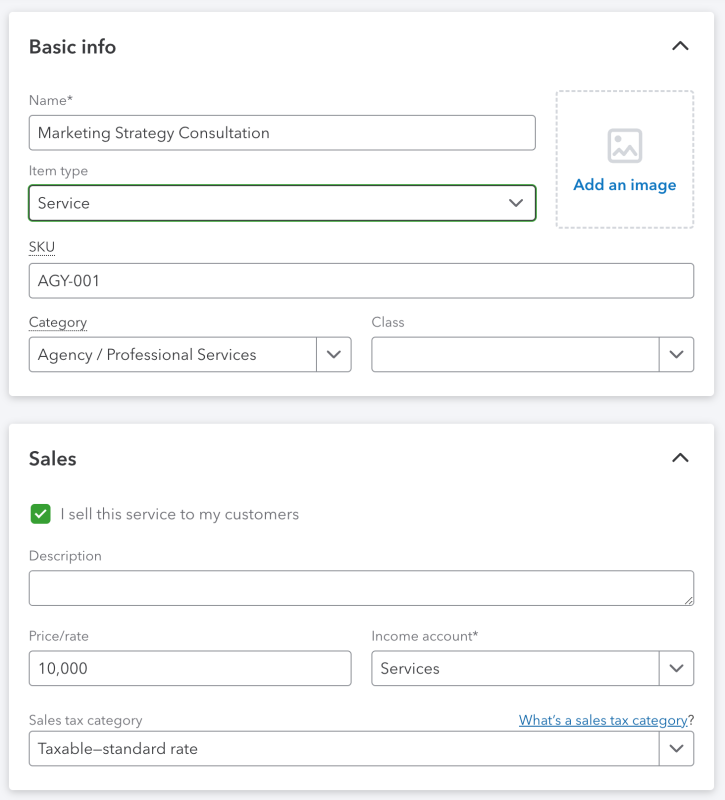
- Name (required) - This will be shown to users when selecting the product inside Invoice Stack
- Item Type (required) - Choose the type of product
- Image (optional) - this will not show up inside an invoice
- SKU (required) - This is the item code or SKU code for the product. It should be a unique code and needs to match the SKU code for products or line items inside HubSpot (you can import this product to HubSpot later)
- Category (optional) - a way to categorise your product for QuickBooks Reporting
- Class (optional) - a way to categorise your product for QuickBooks Reporting
- I sell this product (required) - check this box to enable the product to show up in Invoice Stack
- Description (optional) - this is only used if you are adding a product manually in Invoice Stack, otherwise we will use the description set inside HubSpot
- Price (optional) - this price will only be used if you are adding a product manually in Invoice Stack, otherwise we will use the price for the line item that you have set inside HubSpot. If you do set it, use the price excluding tax.
- Income Account (recommended) - configure a GL account for the product - we strongly recommend adding this, as this will be filled out automatically by Invoice Stack, saving you lots of time.
- Sales tax category (recommended) - configure a tax category or VAT rate for the product, again we strongly recommend adding this to save you time. This will be filled out automatically by Invoice Stack, though it can be changed or overridden when creating the invoice.
More tips for adding products
- You can import products in bulk in QuickBooks
- You can duplicate products to save time on data entry
What's next
Once you've created your product in QuickBooks, it will show up right away inside Invoice Stack. If you haven't already, check out how to Sync Products between QuickBooks and HubSpot.
