💡 Want to learn more about Products in Invoice Stack? Check out this guide first
Introduction
This article will walk you through the steps of how to create and configure your Xero products for use with Invoice Stack. You'll need access to Xero in order to complete these steps.
We'll show you where to find products in Xero, and what information to fill out when setting up new products, or updating existing ones.
How to find products in Xero
Your product library in Xero can be found under the "Business" menu item, when clicked you'll see a menu item named "Product and Services" at the bottom of the list. This will show you the configuration page for your Xero Products, from here you can create new products, edit existing ones and archive or delete old ones, as well as see transactions that include your products.
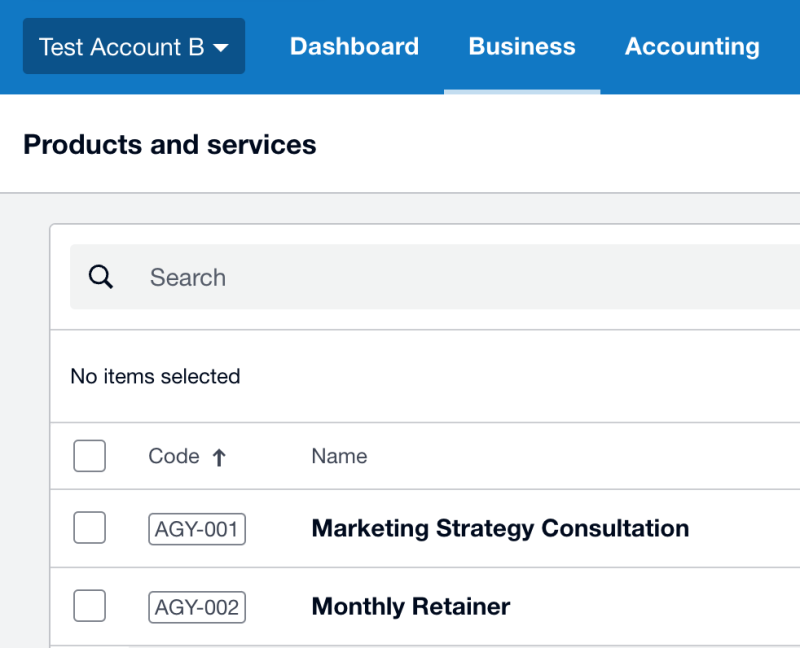
What information to fill out on your products
When creating or editing a product you'll see the following options:
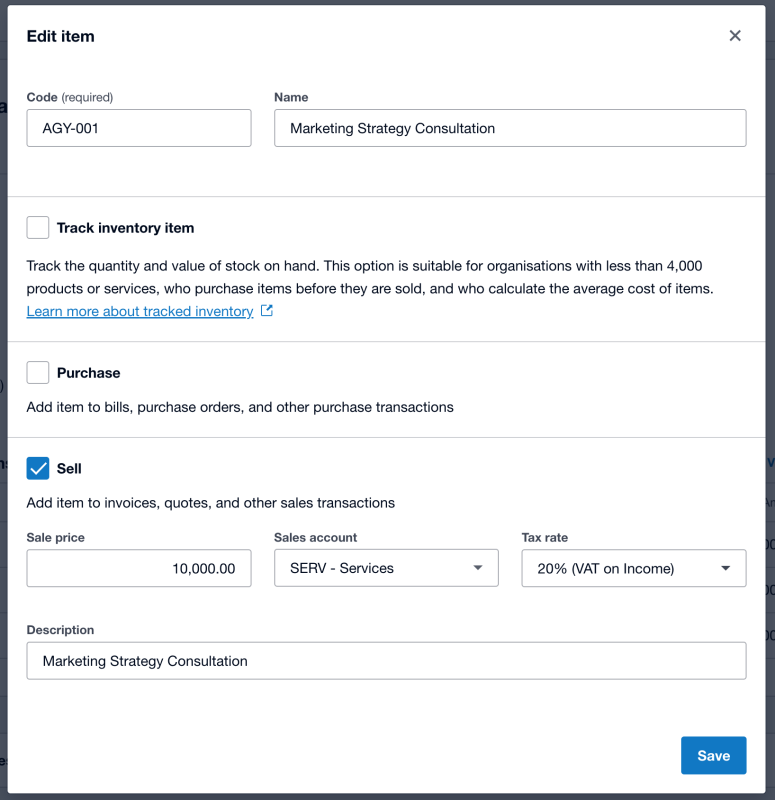
- Code - This is the item code or SKU code for the product. It should be a unique code and needs to match the SKU code for products or line items inside HubSpot (you can import this product to HubSpot later)
- Name - This will be shown to users when selecting the product inside Invoice Stack
- Track inventory item (optional) - This allows you to track the quantity of products that have been sold. When using Invoice Stack, the quantity will be adjusted when a product is synced in an invoice. Note that at the moment Invoice Stack will not prevent you adding an out of stock product to an invoice.
- Sell (required) - check this box to enable the product to show up in Invoice Stack
- Sale price (optional) - this price will only be used if you are adding a product manually in Invoice Stack, otherwise we will use the price for the line item that you have set inside HubSpot
- Sales account (recommended) - configure a GL account for the product - we strongly recommend adding this, as this will be filled out automatically by Invoice Stack, saving you lots of time.
- Tax rate (recommended) - configure a tax rate for the product, again we strongly recommend adding this to save you time. This will be filled out automatically by Invoice Stack, though it can be changed or overridden when creating the invoice, for example if a customer has a custom tax rate applied.
- Description (optional) - this is only used if you are adding a product manually in Invoice Stack, otherwise we will use the description set inside HubSpot
More tips for adding products
- You can import products in bulk - just follow the instructions on the Xero support site
- You can duplicate products to save time on data entry
- Due to a quirk in Xero's platform, if you archive a product, it will still show in Invoice Stack. Most of the time this is not an issue as products should match automatically, but if you need to remove the product from view you will have to delete it completely.
What's next
Once you've created your product in Xero, it will show up right away inside Invoice Stack. If you haven't already, check out how to Sync Products between Xero and HubSpot.
